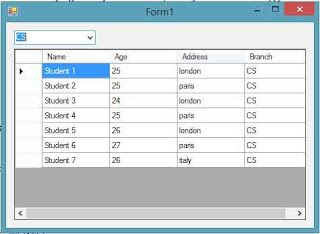File attributes are metadata associated with computer files that define system behaviour. Same as files, folders, volumes and other file system objects may have these attributes. All the operating system have often four attributes i.e. archive, hidden, read-only and system. Windows has more attributes. Read more about File Attributes.
User have to right click on desired file or folder and then open properties, to change the attributes of that file or folder. If one want to change attributes of multiple files then he/she has to either select all the files and then change or change attributes of each file or folder one by one.
In programming context we can do this task with a predefined class i.e. FileAttributes which provides all the attributes for files and directories. We can easily change the desired attribute of a file or directory using the above class FileAttributes that is exists in System.IO namespace.
Design a new form in windows form application that will look like the below form:
There are some controls which are used for specific task in this project, we will discuss them one by one:
In the above code there is an integer variable count that will count the scanned file and folders. Then it will call a function setHidden(string ) that will use the selected path and set the hidden property to true of all the files and folders at that selected path.
In above code it will change the attribute of a directory and then all the files in that directory. Here, a new Method doEvents() is used which process all windows messages currently in the message queue. Calling this method causes the current thread to be suspended while all waiting window messages are processed. You can read more about DoEvents().
Go for example.
User have to right click on desired file or folder and then open properties, to change the attributes of that file or folder. If one want to change attributes of multiple files then he/she has to either select all the files and then change or change attributes of each file or folder one by one.
In programming context we can do this task with a predefined class i.e. FileAttributes which provides all the attributes for files and directories. We can easily change the desired attribute of a file or directory using the above class FileAttributes that is exists in System.IO namespace.
Design a new form in windows form application that will look like the below form:
- TextBox: show the path of folder selected by user.
- Browse Button: open a folderBrowserDialog which select a path of folders and files.
- CheckBox: if checked program will check all the sub-folders for files.
Write the following code in the click event of Only Hidden button:
private void btnSetHidden_Click(object sender, EventArgs e)
{
count = 0;
setHidden(txtPath.Text);
lblStatus.Text = "Number Of Scanned Files And Folders:" + count.ToString();
}
The code of this function is:
private void setHidden(string dir)
{
if (!Directory.Exists(dir))
{
lblStatus.Text = "Invalid path!";
return;
}
if (chkSub.Checked)
{
foreach (string d in System.IO.Directory.GetDirectories(dir))
{
count++;
lblStatus.Text = dir;
setHidden(d);
DirectoryInfo df = new DirectoryInfo(d);
df.Attributes = System.IO.FileAttributes.Hidden;
foreach (string fil in System.IO.Directory.GetFiles(d))
{
FileInfo f = new FileInfo(fil);
f.Attributes = System.IO.FileAttributes.Hidden;
Application.DoEvents();
count++;
}
}
}
}
Go for example.