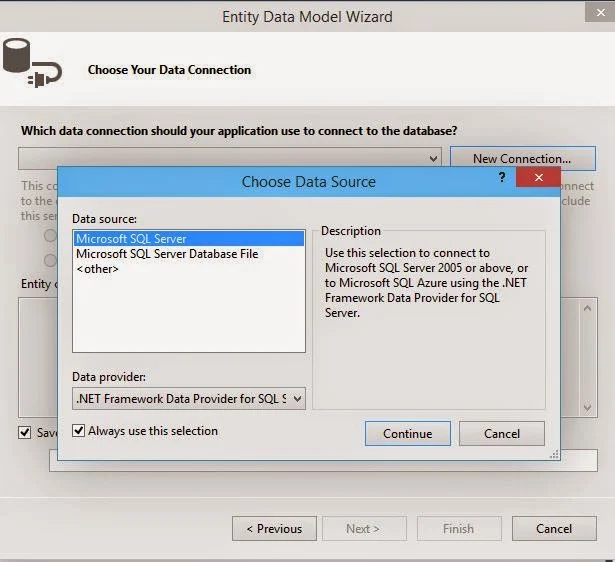Database First approach creates all the model classes, properties and its context from the selecting database and then let the user access those classes for performing CRUD actions. User first have to create database and then follow this article to create an edmx file.
An edmx file is an XML file defines a model used to perform CRUD operations on database. This file can also be used with Entity Framework and contains some information to be used by EF designer. User can change this file to change EF designer and sometimes have to change in edmx file manually.
In previous article we have created a database EmpDb with single table, now we will create an edmx file for this database. By using the same MVC project (used in earlier articles) follow below steps:
- Right click on Models folder and Add New Item and then select ADO.NET Entity Data Model, name it whatever you want and click Add.

- The next window is for choosing model contents whether from an existing database or an empty model. Because we have our existing database so select Generate from database and click on next.
- You need to connect with your data connection, click on new connection and select Microsoft SQL Server from data source and then continue. After clicking on next button, it will ask for connection properties.
- Enter server name or it may be selected by-default if you have any. It will load all the databases by clicking on drop-down for enter database name, select your database and click on OK. You can even test this connection whether it have problem or succeed.
- Now the third steps will open again with filled information like whole connection string and name in web.config to be saved. This entities name is changeable, leave it as is and next.
- Next window will ask for entity framework version your project is using. It will detect all you entity framework versions and checked according to compatibility. Look out below image, it will disable V-6 and auto select V-5, so just next this step.
- Choose database objects like tables, stored procedures etc. to be include in edmx file and click on next.
- Your edmx file have been created as shown below.
This will have all the tables in classes forms to be easily access by programmer and a constructor with the name of entities saved in web.config file. Now we can easily create our controllers and views as per the tables, we will continue in next article.