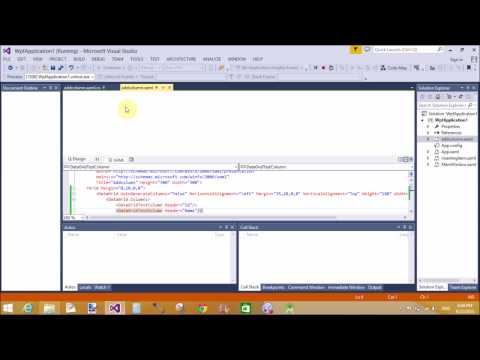Datagrid is used to represent a tabular view of data in programming. It have multiple template designs to be customizable by the programmer as per the requirements. It supports some other features like sorting the data, dragging columns and sometimes editing when user needs to do.
To add a DataGrid, just drag-n-drop it from the toolbox. Now it is known as a tabular representation, write following code to add some columns (3 here):
When we run this window then a Datagrid is shown with three columns like in below image:
DataGrid provides columns sorting, reordering and sizing with some properties like CanUserReorderColumns, CanUserResizeColumns, CanUserSortColumns and etc. We can even perform grouping of data by adding a group description for the list to be bind.
To add a datagrid using code behind:
To add a DataGrid, just drag-n-drop it from the toolbox. Now it is known as a tabular representation, write following code to add some columns (3 here):
<DataGrid>
<DataGrid.Columns>
<DataGridTextColumn Header="First Column"/>
<DataGridTextColumn Header="Second Column"/>
<DataGridTextColumn Header="Third Column"/>
</DataGrid.Columns>
</DataGrid>
<DataGrid.Columns>
<DataGridTextColumn Header="First Column"/>
<DataGridTextColumn Header="Second Column"/>
<DataGridTextColumn Header="Third Column"/>
</DataGrid.Columns>
</DataGrid>
When we run this window then a Datagrid is shown with three columns like in below image:
DataGrid provides columns sorting, reordering and sizing with some properties like CanUserReorderColumns, CanUserResizeColumns, CanUserSortColumns and etc. We can even perform grouping of data by adding a group description for the list to be bind.
To add a datagrid using code behind:
DataGrid dataGrid = new DataGrid();
DataGridTextColumn textColumn1 = new DataGridTextColumn();
textColumn1.Header = "First Column";
DataGridTextColumn textColumn2 = new DataGridTextColumn();
textColumn2.Header = "Second Column";
DataGridTextColumn textColumn3 = new DataGridTextColumn();
textColumn3.Header = "Third Column";
dataGrid.Columns.Add(textColumn1);
dataGrid.Columns.Add(textColumn2);
dataGrid.Columns.Add(textColumn3);
The above code snippet add a same datagrid with three columns as in above image. We will learn binding of datagrid in later articles.DataGridTextColumn textColumn1 = new DataGridTextColumn();
textColumn1.Header = "First Column";
DataGridTextColumn textColumn2 = new DataGridTextColumn();
textColumn2.Header = "Second Column";
DataGridTextColumn textColumn3 = new DataGridTextColumn();
textColumn3.Header = "Third Column";
dataGrid.Columns.Add(textColumn1);
dataGrid.Columns.Add(textColumn2);
dataGrid.Columns.Add(textColumn3);