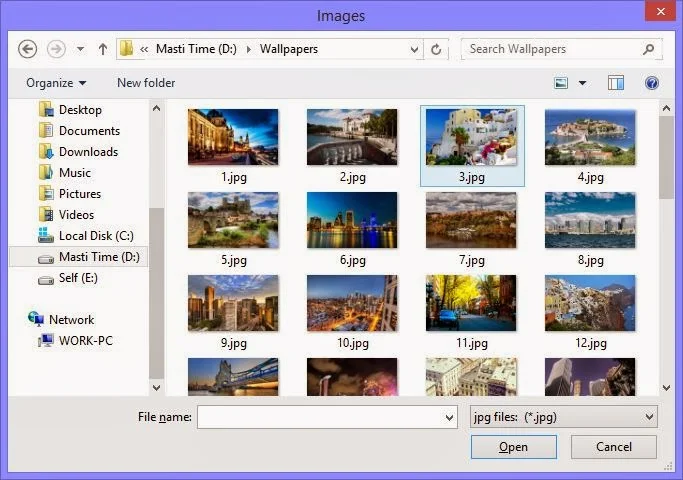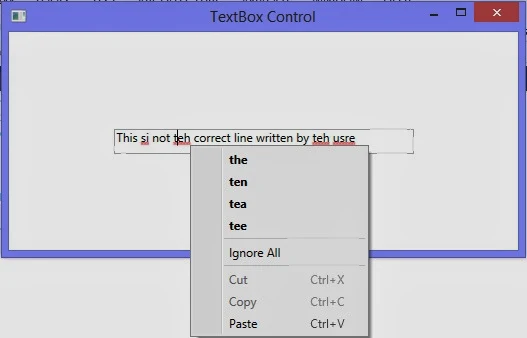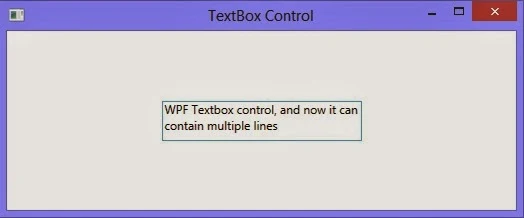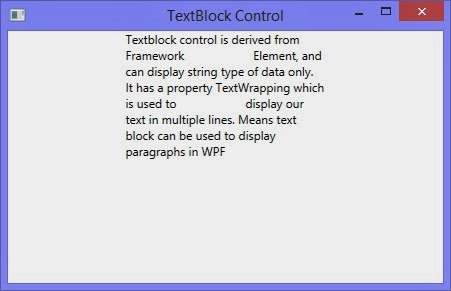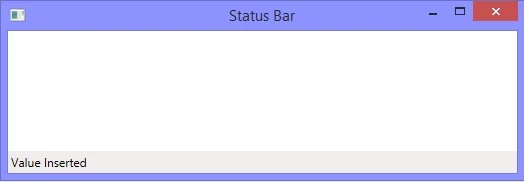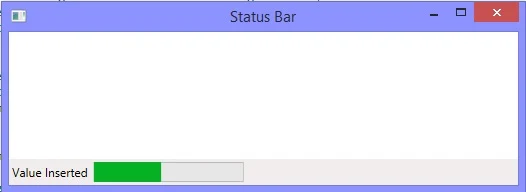Checkbox is a GUI element that permits the user to make a binary choice i.e. user may have to answer yes or no. Now a days programming have a new option to set the value to null. It means checkbox may be used as a three state which are checked, unchecked and intermediate.
The following screenshot shows three states of a checkbox
In the above image all the three checkboxes have IsThreeState property to true and some more properties like the following code in xaml:
We can perform the desired function, when the checkbox is checked or unchecked using the events respectively.
The following screenshot shows three states of a checkbox
In the above image all the three checkboxes have IsThreeState property to true and some more properties like the following code in xaml:
<CheckBox IsThreeState="True" Content="Checked" IsChecked="True"></CheckBox>
<CheckBox IsThreeState="True" Content="UnChecked" IsChecked="False"></CheckBox>
<CheckBox IsThreeState="True" Content="Intermediate" IsChecked="{x:Null}"></CheckBox>
IsChecked property is used to set the state of checkbox. You may have three options for these state values as I have used in above code snippet. Checkbox is mostly used in objective type answers or we can say Boolean type answers. Gender value may also be store through checkbox control.<CheckBox IsThreeState="True" Content="UnChecked" IsChecked="False"></CheckBox>
<CheckBox IsThreeState="True" Content="Intermediate" IsChecked="{x:Null}"></CheckBox>
We can perform the desired function, when the checkbox is checked or unchecked using the events respectively.
private void Checkbox_Checked(object sender, RoutedEventArgs e)
{
MessageBox.Show("Checkbox Checked");
}
private void Checkbox_Unchecked(object sender, RoutedEventArgs e)
{
MessageBox.Show("Checkbox Checked");
}
Each time when a checkbox is checked or unchecked, a message will be shown defined in the above code snippets. To add a checkbox dynamically with checked property true we can write the following code:{
MessageBox.Show("Checkbox Checked");
}
private void Checkbox_Unchecked(object sender, RoutedEventArgs e)
{
MessageBox.Show("Checkbox Checked");
}
CheckBox chkBox = new CheckBox();
chkBox.Name = "checkBox";
chkBox.Content = "Checked";
chkBox.IsChecked = true;
chkBox.IsThreeState = true;
this.Content = chkBox;
The above code will replace all the content of the window with this checkbox. So if you want to add this to any other container like stackpanel or anything, then you have to add this as a children of that container.chkBox.Name = "checkBox";
chkBox.Content = "Checked";
chkBox.IsChecked = true;
chkBox.IsThreeState = true;
this.Content = chkBox;